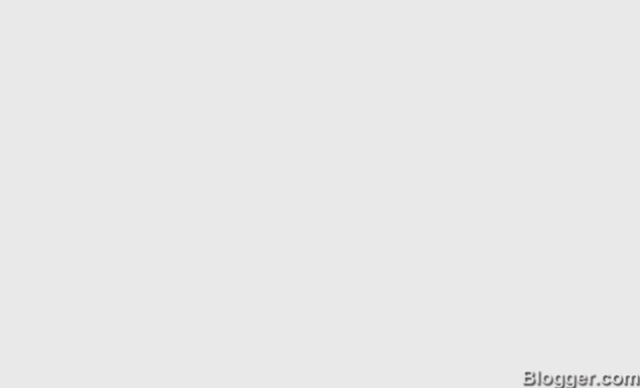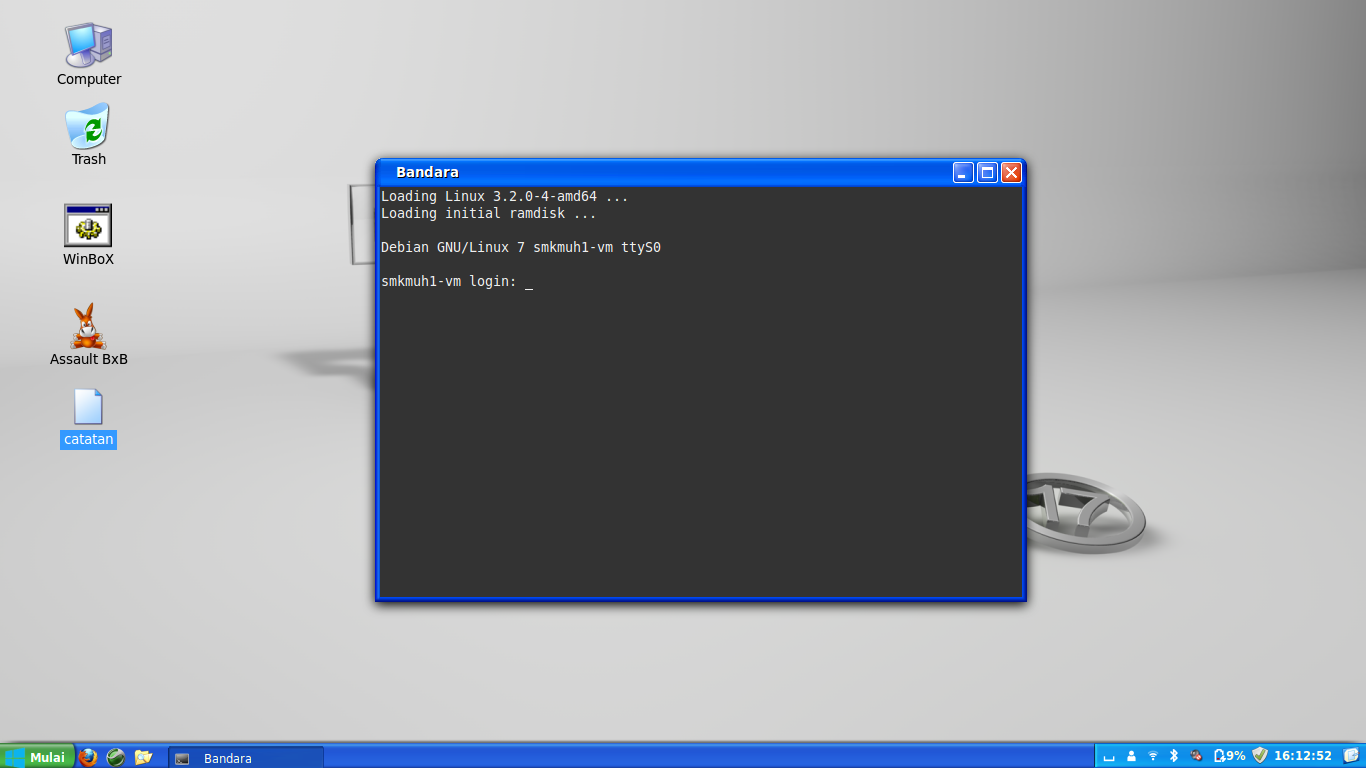Install KVM Di Server Debian 7 Wheezy
KVM (Kernel-based Virtual Machine) adalah virtualisasi infrastruktur untuk kernel Linux yang
mengubahnya menjadi sebuah hypervisor , yang bergabung ke dalam kernel utama Linux pada
Februari 2007. KVM membutuhkan prosesor dengan ekstensi virtualisasi hardware .
KVM juga telah porting ke FreeBSD dan Illumos dalam bentuk modul kernel loadable.
Aplikasi ini sama halnya seperti VirtualBox, berikut langkah installasi dan konfigurasinya :
! konfigurasi dibawah server di remote menggunakan
1.Sebelumnya cek apakah komputer anda mendukung virtualisasi atau tidak, dengan perintah
egrep -c '(svm|vmx)' /proc/cpuinfo
Hasil Angka yang muncul menunjukan jumlah os virtual yang dapat dibuat
Anda Juga perlu Menperhatikan type prosessor anda dengan perintah
arch
Ada satu hasil yang muncul contoh : i686 type 32bit mengunakan installer i386
atau x86_64 untuk 64bit atau amd64
2.Install Aplikasi Untuk KVM dengan Perintah
apt-get install qemu-kvm libvirt-bin virtinst bridge-utils
3.Enablekan vhost_net
ikuti perintah-perintah yang ada pada gambar dibawah
4.Konfigurasi kan brigde network anda
ikuti perintah pada gambar dibawah dan isikan yang sesuai
dari yang diatas menjadi yang dibawah
restart network anda dengan perintah " service networking restart " dan reboot server anda
5.Buat lokasi Penyimpanan dengan perintah
mkdir -p /var/kvm/images/
6.Memulai Mengistall OS Virtual secara CLI

virt-install -n namaVM -r 2048 -f /var/kvm/images/namaVM.img -s 10 --vcpus=1 --os-type linux
--os-variant=debianwheezy --network bridge=br0 --nographics --location='http://ftp.riken.jp/Linux/debian/debian/dists/wheezy/main/installer-amd64/'
--extra-args='console=tty0 console=ttyS0,115200n8 serial'
- virt-install berarti aplikasi yang kita gunakan secara cli untuk membuat VM(virtual machine)
- -n adalah nama VM yang kita akan buat
- -r adalah kapasitas ram yang akan digunakan VM
- -f adalah lokasi disk dari VM
- -s adalah ukuran disk yang digunakan VM
- --vcups adalah banyak cpu virtual yang akan digunakan
- --os-type adalah veri OS dari VM
- --network adalah network yang digunakan VM
- --location adalah lokasi instalasi di mana
link location 32bit debian : http://ftp.riken.jp/Linux/debian/debian/dists/wheezy/main/installer-i386/
link location 64bit debian : http://ftp.riken.jp/Linux/debian/debian/dists/wheezy/main/installer-amd64/
link location 32bit CentOS : http://mirror.facebook.net/centos/6.5/os/i386/
link location 64bit CentOS :http://mirror.facebook.net/centos/6.5/os/x86_64/
- --extra-args menentukan parameter yang diatur dalam kernel
Untuk lebih jelas dan gamblang masukan perintah "man virt-install"
7. Anda dapat melanjutkan proses installasi seperti biasa yang anda pilih seperti
gambar-gambar dibawah :
Gambar Dibawah ini adalah Grub linux yang sudah selesain terinstall
Gambar Dibawah ini login ke VM yang anda install
Setelah Login Anda dapat kembali ke OS server anda yang sebenarnya dengan menekan
kombinasi CTRL + ]
untuk masuk ke VM anda lagi cukup masukan perintah ' virsh console (name dari VM)'.
Seperti gambar dibawah tekan ENTER ketika muncul Escape character is ^]
Masing Belum paham Klik disini
KVM (Kernel-based Virtual Machine) adalah virtualisasi infrastruktur untuk kernel Linux yang
mengubahnya menjadi sebuah hypervisor , yang bergabung ke dalam kernel utama Linux pada
Februari 2007. KVM membutuhkan prosesor dengan ekstensi virtualisasi hardware .
KVM juga telah porting ke FreeBSD dan Illumos dalam bentuk modul kernel loadable.
mengubahnya menjadi sebuah hypervisor , yang bergabung ke dalam kernel utama Linux pada
Februari 2007. KVM membutuhkan prosesor dengan ekstensi virtualisasi hardware .
KVM juga telah porting ke FreeBSD dan Illumos dalam bentuk modul kernel loadable.
Aplikasi ini sama halnya seperti VirtualBox, berikut langkah installasi dan konfigurasinya :
! konfigurasi dibawah server di remote menggunakan
1.Sebelumnya cek apakah komputer anda mendukung virtualisasi atau tidak, dengan perintah
egrep -c '(svm|vmx)' /proc/cpuinfo
Hasil Angka yang muncul menunjukan jumlah os virtual yang dapat dibuat
Anda Juga perlu Menperhatikan type prosessor anda dengan perintah
arch
Ada satu hasil yang muncul contoh : i686 type 32bit mengunakan installer i386
atau x86_64 untuk 64bit atau amd64
2.Install Aplikasi Untuk KVM dengan Perintah
apt-get install qemu-kvm libvirt-bin virtinst bridge-utils
3.Enablekan vhost_net
ikuti perintah-perintah yang ada pada gambar dibawah
4.Konfigurasi kan brigde network anda
ikuti perintah pada gambar dibawah dan isikan yang sesuai
dari yang diatas menjadi yang dibawah
restart network anda dengan perintah " service networking restart " dan reboot server anda
5.Buat lokasi Penyimpanan dengan perintah
mkdir -p /var/kvm/images/
6.Memulai Mengistall OS Virtual secara CLI

virt-install -n namaVM -r 2048 -f /var/kvm/images/namaVM.img -s 10 --vcpus=1 --os-type linux
--os-variant=debianwheezy --network bridge=br0 --nographics --location='http://ftp.riken.jp/Linux/debian/debian/dists/wheezy/main/installer-amd64/'
--extra-args='console=tty0 console=ttyS0,115200n8 serial'
- virt-install berarti aplikasi yang kita gunakan secara cli untuk membuat VM(virtual machine)
- -n adalah nama VM yang kita akan buat
- -r adalah kapasitas ram yang akan digunakan VM
- -f adalah lokasi disk dari VM
- -s adalah ukuran disk yang digunakan VM
- --vcups adalah banyak cpu virtual yang akan digunakan
- --os-type adalah veri OS dari VM
- --network adalah network yang digunakan VM
- --location adalah lokasi instalasi di mana
link location 32bit debian : http://ftp.riken.jp/Linux/debian/debian/dists/wheezy/main/installer-i386/
link location 64bit debian : http://ftp.riken.jp/Linux/debian/debian/dists/wheezy/main/installer-amd64/
link location 32bit CentOS : http://mirror.facebook.net/centos/6.5/os/i386/
link location 64bit CentOS :http://mirror.facebook.net/centos/6.5/os/x86_64/
- --extra-args menentukan parameter yang diatur dalam kernel
Untuk lebih jelas dan gamblang masukan perintah "man virt-install"
7. Anda dapat melanjutkan proses installasi seperti biasa yang anda pilih seperti
gambar-gambar dibawah :
gambar-gambar dibawah :
Gambar Dibawah ini adalah Grub linux yang sudah selesain terinstall
Gambar Dibawah ini login ke VM yang anda install
Setelah Login Anda dapat kembali ke OS server anda yang sebenarnya dengan menekan
kombinasi CTRL + ]
kombinasi CTRL + ]
untuk masuk ke VM anda lagi cukup masukan perintah ' virsh console (name dari VM)'.
Seperti gambar dibawah tekan ENTER ketika muncul Escape character is ^]
Masing Belum paham Klik disini