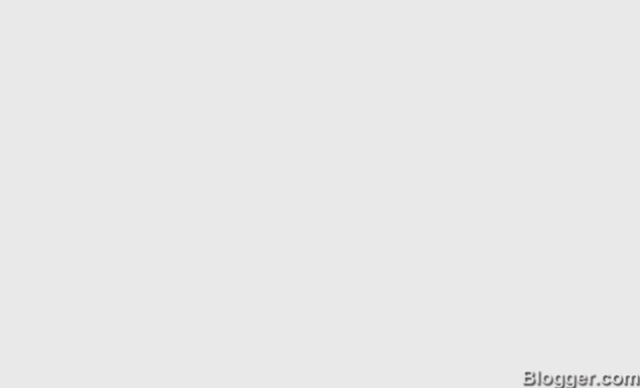SSL
atau Secure Sockets Layer adalah sebuah protokol keamanan data yang
digunakan untuk menjaga pengiriman data web server dan pengguna situs
web tersebut. Untuk mengetahui apabila transaksi diamankan oleh SSL
adalah sebuah icon berlambangkan gembok yang terkunci akan muncul di
browser yang telah diamankan dengan SSL. Dengan meng-klik icon tersebut
akan diketahui otoritas sertifikasi dari sertifikat SSL tersebut.
Step 1
Hal pertama yang tentunya kita perlukan adalah web server. Saya memakai apache sebagai web server.
sudo apt-get install apache2
Step 2
Langkah selanjutnya adalah mengaktifkan mode ssl kita.
sudo a2enmod ssl
Step 3
Selanjutnya kita restart apache.
sudo service apache2 restart
Step 4
Kita membutuhkan sebuah folder untuk menyimpan server key dan sertifikat. Simpan ini didalam folder apache kita.
sudo mkdir /etc/apache2/ssl
Step 5
Pada bagian ini kita akan membuat Sertifikat SSL
openssl req -x509 -nodes -days 730 -newkey rsa:2048 -keyout /etc/apache2/ssl/apache.key -out /etc/apache2/ssl/apache.crt
Saat kita meminta sertifikat baru, kita bisa meminta berapa lama
sertifikat itu berlaku. Dalam contoh ini saya membuatnya mempunyai masa
berlaku selama 2 tahun, dan menyimpan keduanya di direktori yang tadi
kita buat. Di /etc/apache2/ssl/
Output dari perintah diatas adalah seperti ini :
You are about to be asked to enter information that will be incorporated
into your certificate request.
What you are about to enter is what is called a Distinguished Name or a DN.
There are quite a few fields but you can leave some blank
For some fields there will be a default value,
If you enter '.', the field will be left blank.
-----
Country Name (2 letter code) [AU]:ID
State or Province Name (full name) [Some-State]:Jawa Barat
Locality Name (eg, city) []:BDG
Organization Name (eg, company) [Internet Widgits Pty Ltd]:Apocalypsix.Inc
Organizational Unit Name (eg, section) []:Dept Dreams
Common Name (e.g. server FQDN or YOUR name) []:stark.com
Email Address []:apocalypsix@gmail.com
Step 6
Karena kita mengaktifkan 2 metode, HTTP dan HTTPS. Jadi kita lupakan
HTTP, karena ini sudah pasti akan berfungsi seperti seharusnya. Komponen
apache yang menunjukkan dimana letak website kita disimpan ada pada
file default. Ini berada di
/etc/apache2/sites-available/default. Itu adalah salah satu komponen
apache yang menunjukkan letak alamat website kita. Secara default file
ini merujuk ke /var/www/. Didalam /etc/apache2/sites-available/ terdapat
2 buah file, yang satu adalah file default tadi, dan yang kedua adalah default-ssl. Kita akan fokus pada file default-ssl.
Buka File default-ssl
sudo nano /etc/apache2/sites-available/default-ssl
<VirtualHost _default_:443>
ServerAdmin webmaster@localhost
ServerName www.imtelkoms.ac.id
DocumentRoot /var/www/www2
# Tambahkan baris ini di file default-ssl anda
SSLEngine On
SSLCertificateFile /etc/apache2/ssl/apache.crt
SSLCertificateKeyFile /etc/apache2/ssl/apache.key
Selanjutnya cari baris ini dan berikan tanda comment (#):
# Engine On
# SSLCertificateFile /etc/ssl/certs/ssl-cert-snakeoil.pem
# SSLCertificateKeyFile /etc/ssl/private/ssl-cert-snakeoil.key
Save lalu exit.
Step 7
Aktifkan website default-ssl.
Sudo a2ensite default-ssl
Step 8
Baiklah semuanya telah selesai, sekarang restart apache kita.
Sudo service apache2 restart
Dengan konfigurasi tadi kita mempunyai 2 metode didalam website kita,
dimana untuk website dengan metode HTTPS, para babi hacker tidak akan
bisa mendapatkan password account siapa saja didalam website kita.
Karena sertifikat yang kita miliki ini adalah buatan sendiri maka ketika mengakses https://websitekita.com
maka yang muncul adalah Security Warning seolah-olah kita mengakses
website yang tidak aman. Untuk melanjutkan ke website kita pilih saja
pilihan add exception pada browser anda.
Ada perbedaan diantara sertifikat yang gratis, dan yang berbayar
sekaligus verified. Perbedaan ini sangat jelas ketika kita pertama kali
membuka url tersebut di browser kita.
Untuk yang gratis buatan kita sendiri, akan tampil seperti ini :
 |
| Hand made - not verified |
Sedangkan yang berbayar dan verified akan tampil seperti ini :
 |
| Paid - verified |
Saya rasa cukup untuk artikel ini, semoga informasi yang anda serap dapat berguna dalam mengatasi kasus konfigurasi HTTPS di linux maupun konfigurasi HTTPS & HTTP secara bersamaan.
Semoga bermanfaat,
Salam penguin! :)
Sumber : http://tutorialubuntuindonesia.blogspot.com/2013/07/mengaktifkan-http-dan-https-secara.html
Sumber : http://tutorialubuntuindonesia.blogspot.com/2013/07/mengaktifkan-http-dan-https-secara.html